
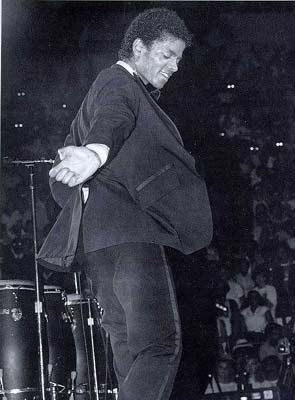


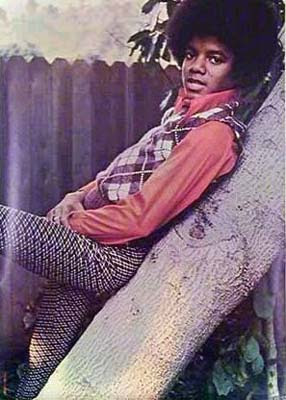





| Here is the simplest method: |
|
| Illustration of a camera being connected to a computer with a USB cable. |
| Connecting a camera to a computer with a USB cable. You can add descriptive tags to your pictures when you import them by typing them in the Tag these pictures box. You can separate multiple tags with semicolons. |
| Ctrl + Alt + End | : | Open the NT Security dialog. |
| Alt + PageUp | : | Alt + PageUp |
| Alt + PageDown | : | Switch between programs in reverse |
| Alt + Insert | : | Cycle through the programs in most recently used order |
| Alt + Home | : | Display start menu |
| Ctrl + Alt + Break | : | Switch the client computer between a window and a full screen |
| Alt + Delete | : | Display the Windows menu |
| Ctrl + Alt + NumpadMinus | : | Place a snapshot of the entire client window area on the Terminal server clipboard and provide the same functionality as pressing Alt + PrintScreen on a local computer |
| Ctrl + Alt + NumpadPlus | : | Place a snapshot of the active window in the client on the Terminal server clipboard and provide the same functionality as pressing PrintScreen on a local computer |
| Disable CD Autorun (WinXP PRO Only) |
|
| Speed Up Browsing |
| When you connect to a web site your computer sends information back and forth. Some of this information deals with resolving the site name to an IP address, the stuff that TCP/IP really deals with, not words. This is DNS information and is used so that you will not need to ask for the site location each and every time you visit the site. Although Windows XP and Windows XP have a pretty efficient DNS cache, you can increase its overall performance by increasing its size. |
| You can do this with the registry entries below. |
| Windows Registry Editor Version 5.00 |
| [HKEY_LOCAL_MACHINE\SYSTEM\CurrentControlSet\Services\Dnscache\Parameters] |
| “CacheHashTableBucketSize”=dword:00000001 |
| “CacheHashTableSize”=dword:00000180 |
| “MaxCacheEntryTtlLimit”=dword:0000fa00 |
| “MaxSOACacheEntryTtlLimit”=dword:0000012d |
| Make a new text file and rename it to dnscache.reg. Then copy and paste the above into it and save it. Merge it into the registry. |
| DISABLE INDEXING SERVICES |
| Indexing Services is a small little program that uses large amounts of RAM and can often make a computer endlessly loud and noisy. This system process indexes and updates lists of all the files that are on your computer. It does this so that when you do a search for something on your computer, it will search faster by scanning the index lists. If you don’t search your computer often, or even if you do search often, this system service is completely unnecessary. |
| To disable do the following: |
|
| OPTIMISE DISPLAY SETTINGS |
| Windows XP can look sexy but displaying all the visual items can waste system resources. |
| To optimize: |
|
| SPEEDUP FOLDER BROWSING |
| You may have noticed that every time you open my computer to browse folders that there is a slight delay. This is because Windows XP automatically searches for network files and printers every time you open Windows Explorer. |
| To fix this and to increase browsing significantly: |
|
| REMOVE THE DESKTOP PICTURE |
| Your desktop background consumes a fair amount of memory and can slow the loading time of your system. |
| Removing it will improve performance. |
|
| DISABLE UNNECESSARY SERVICES |
| Because Windows XP has to be all things to all people it has many services running that take up system resources that you will never need. Below is a list of services that can be disabled on most machines: |
| Alerter |
| Clipbook |
| Computer Browser |
| Distributed Link Tracking Client |
| Fast User Switching |
| Help and Support - (If you use Windows Help and Support leave this enabled) |
| Human Interface Access Devices |
| Indexing Service |
| IPSEC Services |
| Messenger |
| Netmeeting Remote Desktop Sharing (disabled for extra security) |
| Portable Media Serial Number |
| Remote Desktop Help Session Manager (disabled for extra security) |
| Remote Procedure Call Locator |
| Remote Registry (disabled for extra security) |
| Remote Registry Service |
| Secondary Logon |
| Routing & Remote Access (disabled for extra security) |
| Server |
| SSDP Discovery Service - (Unplug n’ Pray will disable this) |
| Telnet |
| TCP/IP NetBIOS Helper |
| Upload Manager |
| Universal Plug and Play Device Host |
| Windows Time |
| Wireless Zero Configuration (Do not disable if you use a wireless network) |
| Workstation |
| To disable these services: |
| Go to Start and then Run and type “services.msc” |
| Double click on the service you want to change |
| Change the startup type to ‘Disable” |
| REMOVE ANNOYING DELETE CONFIRMATION MESSAGES |
| Although not strictly a performance tweak I love this fix as it makes my machine ‘feel’ faster. I hate the annoying ‘are you sure?’ messages that XP displays, especially if I have to use a laptop touchpad to close them. To remove these messages:1. Right-click on the ‘Recycle Bin’ on the desktop and then click ‘Properties’2. Clear the ‘Display Delete Confirmation Dialog’ check box and click ‘Ok’.If you do accidentally delete a file don’t worry as all is not lost. Just go to your Recycle Bin and ‘Restore’ the file. |
| Create nameless files and folders in windows |
| This trick will allow you to create files and folders without any name. |
| Just follow the following steps: |
|
| Reason: The file or folder that seems nameless is actually named with a single space.But what if you want to create another nameless file or folder in the same directory? For this you will have to rename the file with 2 spaces. |
| Just follow these steps below: |
| 1. Select file, press F2. |
| 2. Hold alt key and type 0160 from the numpad. |
| 3. Release the alt key. Now without doing anything else, again hold alt key and press 0160. |
| 4. Press enter and you will have second nameless file in the same directory. |
| 5. Repeat step 3 to create as many nameless files or folders in the same directory. |
Deleting recycle bin |
| [Start] [Run] [Regedit] |
| Registry Key: HKEY_LOCAL_MACHINE\SOFTWARE\Microsoft\Windows\CurrentVersion\Explorer\BitBucket |
| Modify/Create the Value Data Type(s) and Value Name(s) as detailed below. |
| Data Type: DWORD // Value Name: NukeOnDelete |
| Setting for Value Data: [0 = Use Recycle Bin / 1 = Permanently Delete] |
| Exit Registry and Reboot |
| Method |
| Start->run->gpedit.msc-> user configuration ->desktop->remove recycle bin from desktop->double click->change it not configured to enable->apply and ok. |
| Now come to start->run->gpupdate.exe and press enter. |
| Your recycle bin icon is gone from desktop and you will need to revert your settings for get that back. |
| After reverting setting make sure to run gpupdate.exe command. |
| Folder Options Missing |
| Many of us sometimes find the folder options missing in windows explorer. |
| Here’s the solution–> |
| Open Run and then type “gpedit.msc”. |
| Now go to User Configuration > Administrative templates > Windows Component > Windows Explorer. |
| Click on Windows Explorer you will find the 3rd option on the right side of screen “Removes the Folder Option menu item from the Tools menu” |
| Just check it, if it is not configured then change it to enable by double clicking on it and after applying again set it to not configure. |
| I hope that you will find the option after restarting windows. |
FindIndia.net | Copyright 2009 Privacy Policy | Sitemap | Contact us